编辑点评:具有剪裁、增强功能,使白板和文档照片清晰可读。
MicrosoftLens可将图像转换为PDF、Word、PowerPoint和Excel文件,将打印或手写文本数字化,并可保存到OneNote、OneDrive或您的本地设备中。还可以使用图库导入您的设备里已有的图像。提高工作效率

软件教程
一、微软lens怎么用?
1、首先打开软件,找到捕获模式,可以使用相机拍摄新照片,或者从设备导入现有图像。若要使用 Android 设备拍摄照片,请让相机指向要捕获的项目,并确保相机中的橙色框突出显示要捕获的项目,橙色线框就是自动对焦扫描的区域,也可以手动调节。 相机的闪光灯设置为根据需要 (自动) ,但您可以通过点击捕获窗口右上角的"闪烁"图标来更改此设置。 准备好拍摄照片后,点击屏幕底部的圆形"相机"按钮就可以了。

二、各个模式有什么不同?
1、白板:此模式最适合用于捕获干橡皮擦板或类似表面上的手写笔记和草图。 Microsoft Lens 将调整图像,以便背景不会太亮,并且墨迹笔划更易于查看

2、文档:此模式针对在页面或笔记中编写或键入的小字词进行了优化。 它还适用于表单、收据、海报、传单或餐馆菜单等内容。

3、操作:此模式是以下可用子模式的集合
文本 可用于从图像中提取文本,可以复制或共享文本。
表格 可用于从图像中提取可复制和共享打印的表格
"读取"可用于大声读出图像中图像中任何文本沉浸式阅读器。
联系人 可用于从名片中提取信息,并将其另存为设备上联系人。
QR 代码可用于扫描 QR 代码以查看、复制和共享代码显示的信息。

4、名片:此模式从名片捕获联系人信息,并保存到 Android 设备上的"联系人"应用,Microsoft OneNote。 此功能目前最适合英语、德语、西班牙语或简体中文名片。

5、照片:此模式最适合用于捕获包含风景或人的照片和图像。
三、怎么查看和编辑?
在保存捕获的图像之前对其进行编辑,以便它们看起来与你想要的完全相同。 可以选择在捕获图像后调整每个图像的边框,也可以一个又一个地捕获图像,稍后对其进行编辑。

四、怎么保存和共享?
如果你的图像是在Whiteboard、文档或照片模式下捕获的,你可以将其保存到 Android 设备上的库。

您也可以将图像另存为 PDF 格式 (可移植文档) 文件,或将其保存到 Microsoft OneNote、OneDrive、Word 或 PowerPoint。选中 (或) 选项,然后点击"保存"。

五、怎么从图像中提取表?
若要从图像中提取表格,请选择"表格"模式,将相机指向要捕获的表格,然后点击圆形"相机"按钮。 接下来,通过调整图像的边框来定位表格,然后点击屏幕右下角的"继续"。 如果要重新拍摄图像,请点击屏幕右下角的"重新拍摄"。 点击" 继续" Microsoft Lens 从图像中提取表并显示在屏幕上。 现在,可以在Android 设备上的其他任何应用中复制并共享该表。

功能介绍
您的所有笔记、收据和文档都可以扫描并上传
在会议结束时拍摄白板,以保证拟办事项按计划进行
将打印的文本或手写的会议记录进行扫描,以便之后编辑和分享
将业务相关的联系人名片进行扫描并保存在您的联系人列表中,可方便查找
可选择以 PDF、图像、Word 或 PowerPoint 格式保存到 OneNote、OneDrive 或本地设备等位置提高在校效率
软件亮点
扫描课堂讲义并在 Word 和 OneNote 中添加注释
将手写笔记扫描为电子版供以后编辑(仅支持英语)
将白板或黑板拍摄下来供以后参考,即便离线时也可以使用
通过与 OneNote 的无缝集成,使课堂笔记和您自己的研究结果保持井然有序
使用场景
1、创建打印文档、名片或海报的数字副本,并精确地修整它们。
2、(通过使用 OCR)将自动识别打印和手写文本,你可以搜索图片中的文字,然后进行复制和编辑。
3、捕获和裁剪白板或黑板的图片,并与同事共享你的会议笔记
软件优势
使用白板模式,Office Lens 能剪裁图片并清除强光和阴影。
使用文档模式,Office Lens 能完美地剪裁图像并调整颜色。
您可以选择将扫描的图片保存到 OneNote、OneDrive 或本地设备上。
选择将图像转换为可自动保存到 OneDrive 的 Word (.docx)、PowerPoint (.PPTx) 或 PDF (.pdf) 文件。
更新日志
16.0.16827.20036更新
Bug 修补程序和性能改进

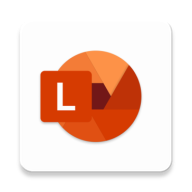







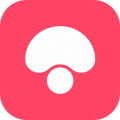





 中建邦邻APP最新版1.9 最新版 v16.0.17425.20158 官方版
中建邦邻APP最新版1.9 最新版 v16.0.17425.20158 官方版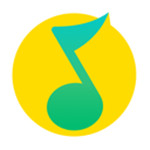 qq音乐安卓最新版 v16.0.17425.20158 官方版
qq音乐安卓最新版 v16.0.17425.20158 官方版 腾讯掌上道聚城App正版v4.7.8.0 官网版 v16.0.17425.20158 官方版
腾讯掌上道聚城App正版v4.7.8.0 官网版 v16.0.17425.20158 官方版 中国建设银行app最新版 v16.0.17425.20158 官方版
中国建设银行app最新版 v16.0.17425.20158 官方版 QQ音乐免费正版下载 v16.0.17425.20158 官方版
QQ音乐免费正版下载 v16.0.17425.20158 官方版 河北省运证通app安卓版v2.8.2最新版 v16.0.17425.20158 官方版
河北省运证通app安卓版v2.8.2最新版 v16.0.17425.20158 官方版 海事通app官方正版v1.0.11 手机最新版 v16.0.17425.20158 官方版
海事通app官方正版v1.0.11 手机最新版 v16.0.17425.20158 官方版 单位转换器Unit Converter v16.0.17425.20158 官方版
单位转换器Unit Converter v16.0.17425.20158 官方版 中国电影通 v16.0.17425.20158 官方版
中国电影通 v16.0.17425.20158 官方版 北京农商银行APP官方手机版V2.20.9安卓版 v16.0.17425.20158 官方版
北京农商银行APP官方手机版V2.20.9安卓版 v16.0.17425.20158 官方版